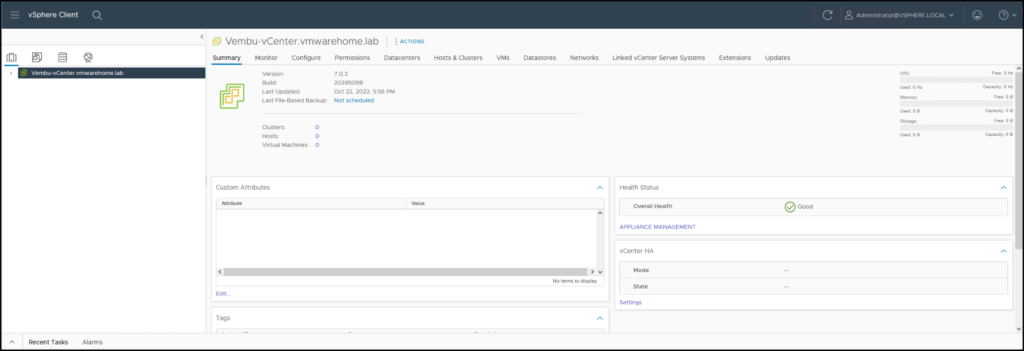0- Install vCenter
You can download the vCenter installation file from here.
Installation article:
Download the iso file from the previous line on a Windows VPS through your ESXi server.
Open the mounted ISO image and navigate to the vcsa-ui-installer folder.
Go to the win32 folder if you use a Windows client machine or the Mac folder if you use a Mac client machine.
Launch the installer.exe file by double-clicking on it.
Click on Install to start the deployment wizard.
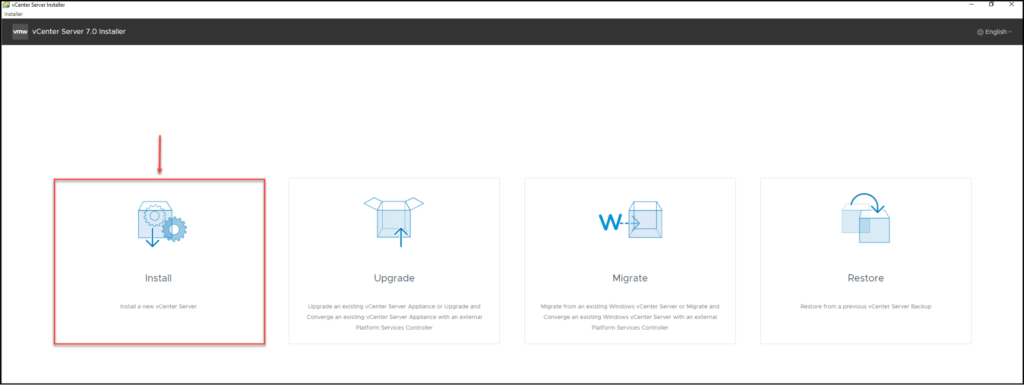
Click on Next to accept the introduction.
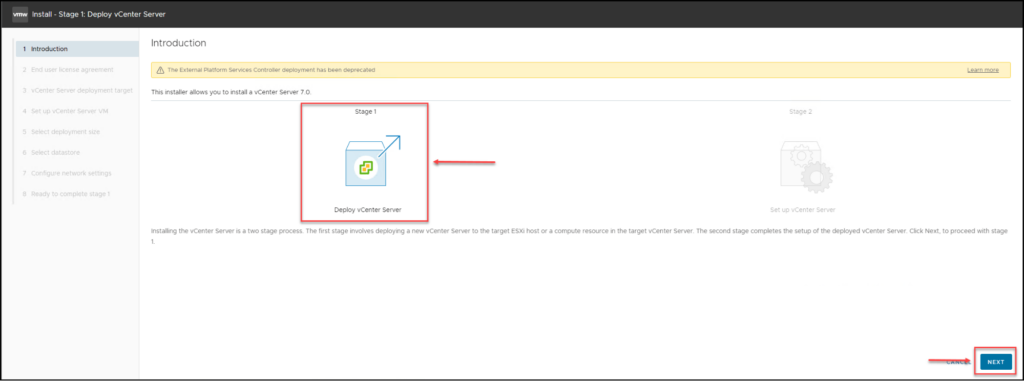
Read and accept the license agreement and click on Next.
Provide the IP address or hostname of the ESXi host where you want to install the vCenter Server appliance, the username and password of the host, and click on Next. Accept the certificate warning by clicking on Yes.
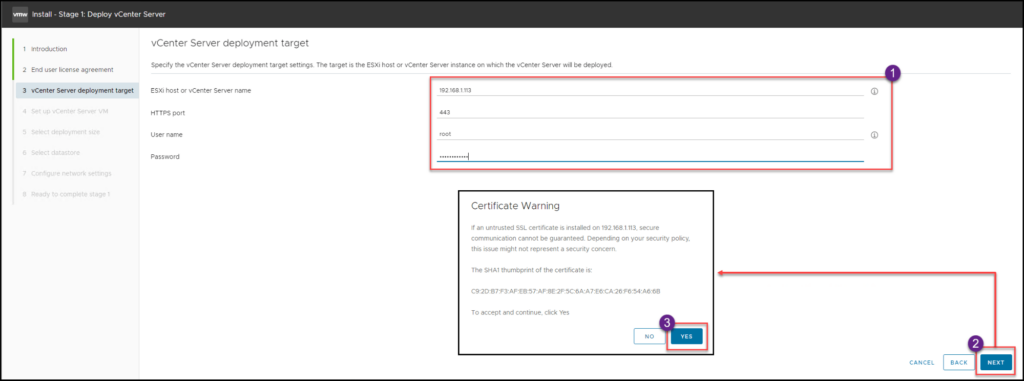
Enter a name for the vCenter Server appliance, and set a root password, and click on Next.
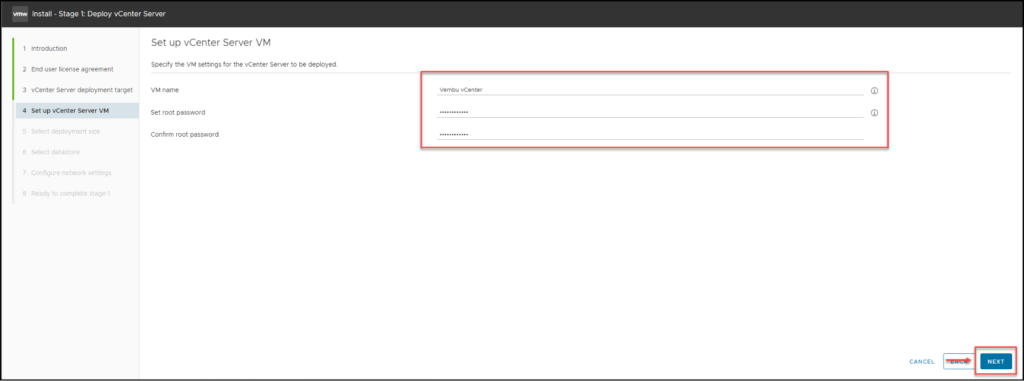
Select a deployment size matching your inventory and performance requirements, and click Next.
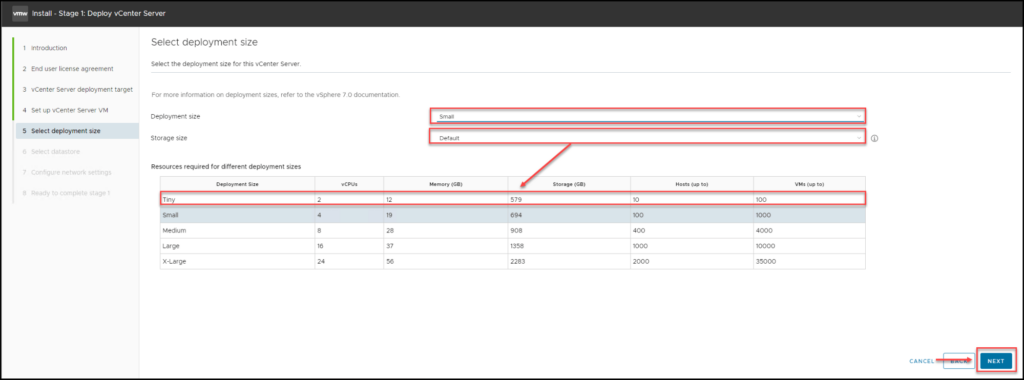
Select a datastore where you want to store the vCenter Server appliance files, and click on Next.
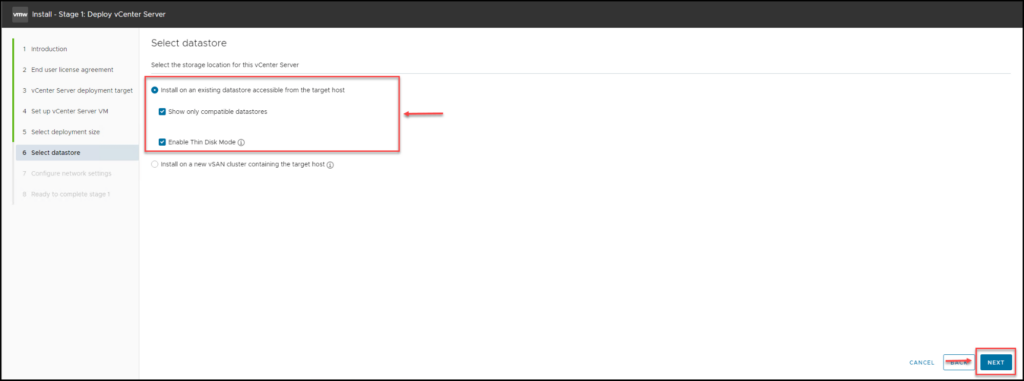
Configure the network settings for the vCenter Server appliance, such as the network name, the IP address, the subnet mask, the gateway, the DNS servers, and the hostname, and click on Next.
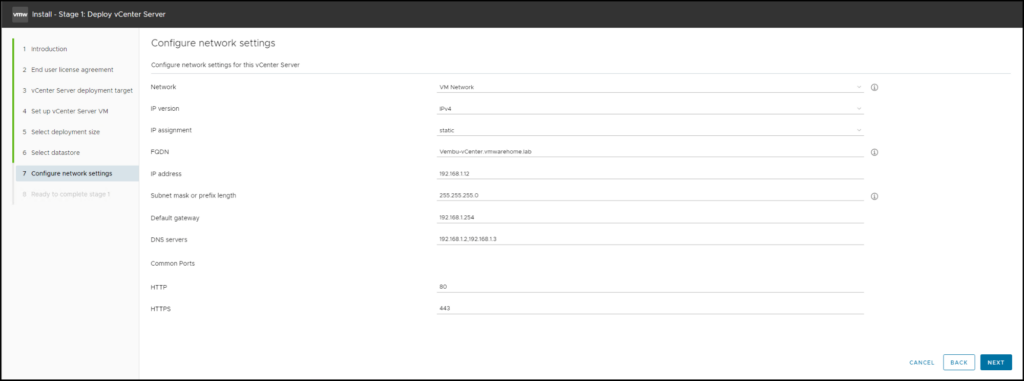
Review the deployment settings summary and click Finish to start the deployment.
Wait for the deployment to complete and click on Continue to proceed to the configuration stage.
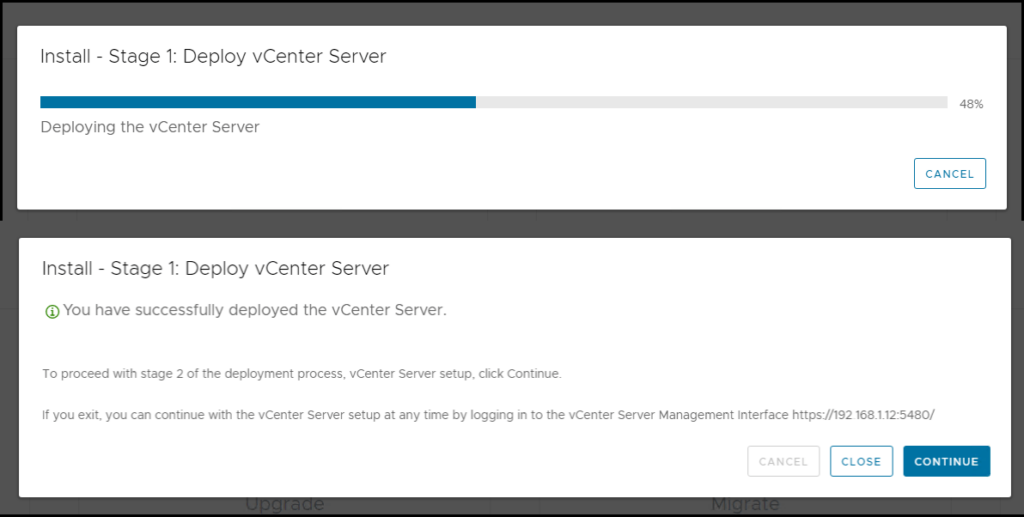
Now we can start deploying vCenter second Stage by clicking Next
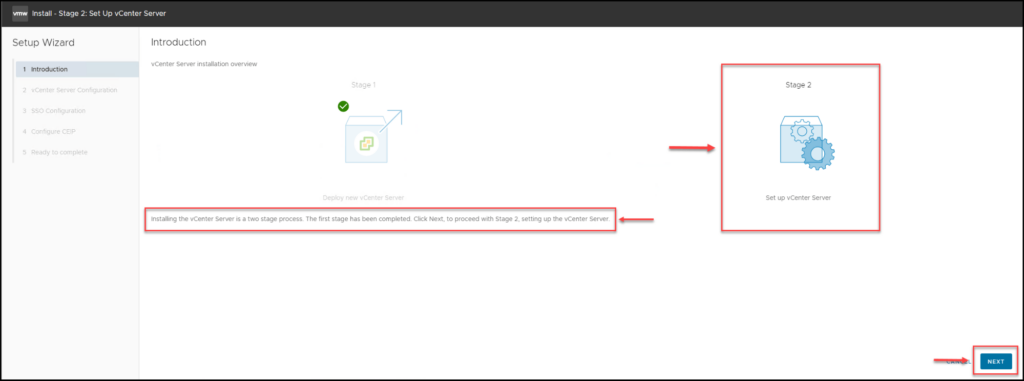
Next, select to synchronize time with ESXi hosts.
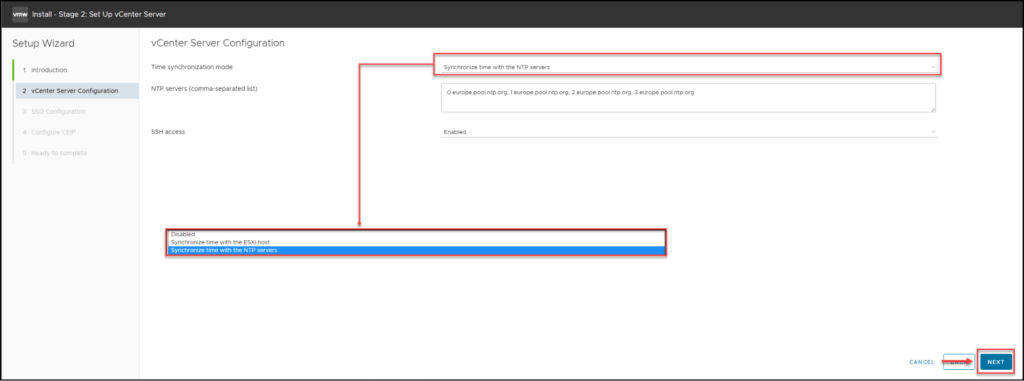
Enter the Single Sing-on domain name as: vsphere.local
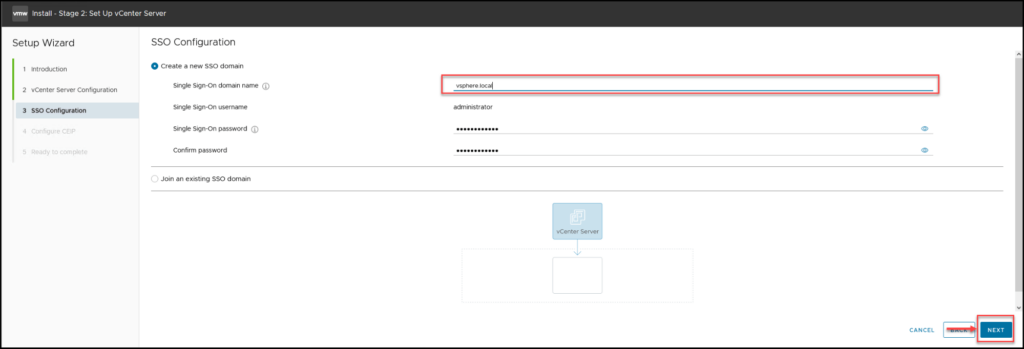
Click Next to continue and finish your vCenter installation.
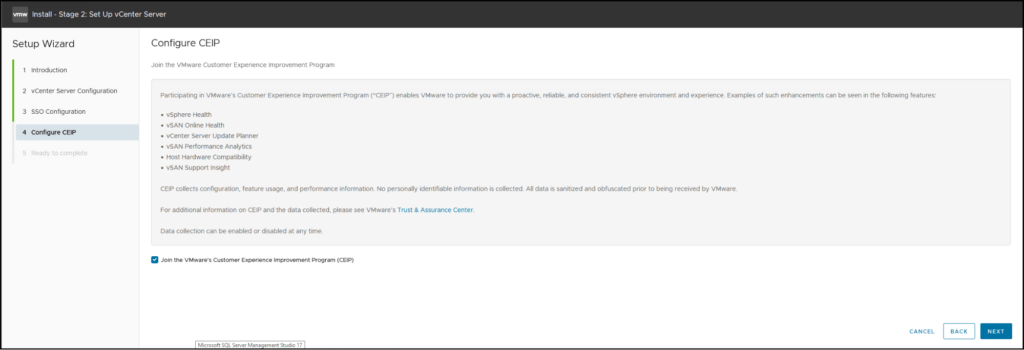
Next, double-check all the information, and if all Is good, click Finish, and your vCenter installation will finish.

Wait for the configuration to complete and click on Close to exit the GUI installer.
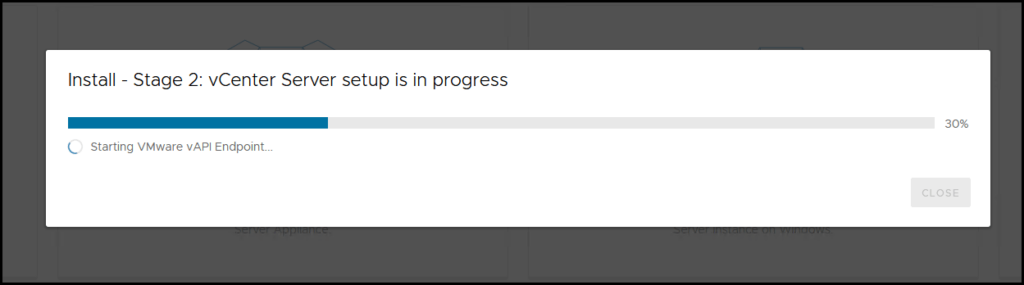
We finish our vCenter installation in the ESXi host with this last tip.
To access the vSphere Client, open a web browser and go to https://vcenter_ip
Enter the username as: [email protected] and the password that you set during the configuration.
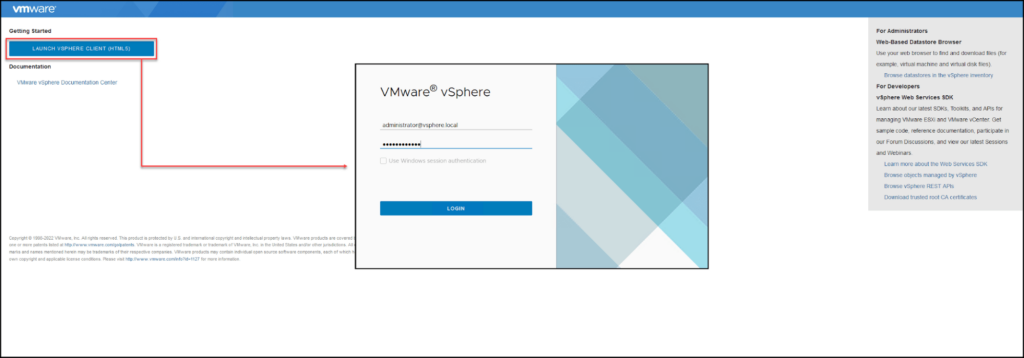
Finally your vCenter appliance is ready.